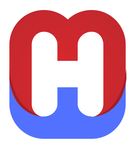AutoCAD je jedan od najstarijih i najčešće korištenih CAD programa (akronim od engl. Computer Aided Design) opće namjene za osobna računala. Vrlo je prilagodljiv i lagan za učenje i uporabu. Upotrebljavaju ga inženjeri i tehničari u strojarskoj, građevinskoj, arhitektonskoj, geodetskoj, elektro i drugim strukama. Posluživanje preko izbornika i traka sa simbolima alata odgovara u potpunosti Microsoftovom propisanom standardu (eng. Windows). Dodatno desnom tipkom miša moguće je pozvati dodatni izbornik, koji nam u pojedinim situacijama omogućava da mijenjamo predmet na tehničkom crtežu i izvodimo dodatno operacije. Moguće je da zadajete naredbe i preko tipkovnice tako što u naredbeni redak pri dnu zaslona upišemo neredbenu riječ.
U AutoCAD-u mogu se konstruirati, dizajnirati i crtati tehnički crteži. U njemu možemo otvoriti velik broj AutoCAD crteža odjednom, te prebacivati dijelove iz jednog crteža u drugi. AutoCAD omogućuje:
- crtanje tehničkih crteža u ravnini (2D);
- stvaranje prostornih 3D modela u obliku površina ili krutih tijela (eng. Solids);
- umetanje različitih podataka u crtež u obliku digitalnih sadržaja, slika, podloga i drugog;
- izrada fotorealističnih slika (eng. Rendering);
- povezivanje postojećeg crteža s vanjskim bazama podataka i slično. [1]
Objašnjenje
Autocad je najpoznatiji CAD računalni program tvrtke Autodesk koja nudi preko 75 specijaliziranih softverskih alata i pomagala za različita stručnapodručja (strojogradnja, elektrotehnika, elektronika, građevinarstvo, arhitektura, kartografija, geodezija, vatrozaštita i drugo). Osnovni program, Autocad, je složeni projektantski alat široke namjene koji podržava dvodimenzionalno projektiranje, kojim se praktički zamjenjuje klasično projektiranje na papir (crtaća daska i šestar), ili trodimenzionalno modeliranje složenih premeta koji se u modelnom prostoru (eng. Model Space) mogu proizvoljno povećati (zumirati), naginjati, okretati, prikazivati u projekcijama, pogledima i presjecima iz svih smjerova, s perspektivnim učinkom ili bez njega, proizvoljno osvjetljavati i renderirati, tako da 3D-prikaz oponaša fotografiju zamišljenog predmeta koji postoji samo u memoriji računala.
Za razliku od drugih programa za 2D i 3D modeliranje, Autocad karakterizira složeni (možda malo i prekomplicirani) sustav mjerila i visoka preciznost koja može ići i ispod milimikrona i automatski kalkuliran sustav dimenzioniranja (kotiranja) izmjera koji zadovoljava i najstrožije tehničke standarde. Uz izvjesne uvjete, kotiranje je asocijativno, to jest automatski slijedi izmjene geometrije obrađivanog modela.
Radni prostor Autocad-a čini prostor za 3D modeliranje i proizvoljan broj radnih listova (eng. Layout) koji se mogu koristiti u režimu Papir i režimu Model. U režimu Model na radnim listovima mogu se otvarati projekcije i pogledi (eng. Viewport) na trodimenzionalni model stvoren u prostoru za modeliranje. U režimu Papir, radni listovi nemaju nikakve povezanosti s trodimenzionalnim modelom, i u tom se režimu pogledi (ako su uopće stvoreni) ne mogu pokrenuti. Modelni i papirni prostor se u načelu koriste odvojeno, odnosno ne organiziraju se na istom radnom listu.
3D - režim
Prostor za modeliranje i radni listovi u režimu Model čine modelni prostor u kome se određuje (konstruira, mijenja, dimenzionira - kotira i opisuje) jedan trodimenzionalni model, koji međutim može biti vrlo složen i sadržavati veliki broj sastavnih dijelova. Na radnim listovima (eng. Layout) u režimu Model mogu se otvarati projekcije (eng. Viewport) na bilo koju ravninu ili presjeci i pogledi iz bilo kog smjera na trodimenzionalni model. Prostor za modeliranje i projekcije na radnim listovima automatizirano surađuju, tako da se svaka promjena na bilo kom radnom listu ili na modelu u prostoru za modeliranje odrazuje na model, to jest automatski se obnavlja na svim ostalim radnim listovima. Prostor za modeliranje je neograničen a model se može bez ograničenja povećavati (zumirati) u smjeru proširenja obuhvata ili povećanja detalja bez gubitka preciznosti izmjera ili razlučivosti.
2D - režim
U režimu Papir radni listovi predstavljaju nezavisne papire među kojima nema nikakve povezanosti, pa se koriste na način uobičajen u klasičnom "papirnatom" projektiranju za crtanje dvodimenzionalnih projekcija i presjeka. Takve su projekcije "plosnate", to jest ne mogu se okretati u prostoru i nemaju promjenjiv kut gledanja. Na svakom radnom listu se može prikazati drugi predmet ili drugi dio složenog predmeta čiji je sastavni crtež također sadržan na jednom ili više radnih listova. Skup radnih listova u režimu Papir predstavlja "papirni prostor" Autocad-a (eng. Papir Space). Pogledi i projekcije trodimenzionalnog modela ne mogu se aktivirati u papirnom prostoru, a predmeti ucrtani u papirni prostor uopće se ne prikazuju u prostoru za 3D modeliranje.
Rad u slojevima
U oba režima u svim radnim listovima i pogledima ili projekcijama (eng. Viewport) crtanje se izvodi na proizvoljnom broju prozirnih slojeva (eng. Layer). Pojedini predmeti ili skupine crtežnih dijelova (kote, šrafure, pomoćne konstruktivne linije i slično) mogu se iscrtati na zasebnim slojevima. Svaki sloj se može zasebno stvoriti (debljina, vrsta i boja linija i drugo) i po potrebi sakriti, to jest na njemu sadržani predmeti mogu se učiniti nevidljivima u jednom ili više radnih listova ili projekcijama (eng. Viewport).
Blokovi
Blokovi su objedinjene grupe predmeta ili crtežnih dijelova koji čine zasebnu cjelinu i ponašaju se kao jedan dio ili predmet. Blokovi stvoreni u jednom radnom listu ili projektu mogu se koristiti u drugom radnom listu ili projektu, mogu se kopirati, brisati, umnožavati i tako dalje kao jedan dio. Mogu se ponovo rastaviti na dijelove i ponovo sastaviti u blok.
Često korištene dijelove ili predmete (vijci, instalacijski elementi, strojarski sklopovi, arhitektonski detalji i namještaj, i tako dalje) prikladno je spremiti kao imenovane blokove, pa ih se po potrebi može pozvati i uklopiti u bilo koji radni list ili projekt. Kolekcije blokova ušteđuju višekratno konstruiranje istih konstruktivnih detalja i značajno skraćuju vrijeme projektiranja.
Skromnija kolekcija takvih elemenata sadržana je i u samom Autocad-u.
Od verzije 2006. novost su dinamički blokovi, odnosno, bloku se može pridružiti dinamička svojstva i na temelju tih svojstava umjesto na primjer bloka vrata u arhitekturi koji ima više mjera (dimenzija), smjerova otvaranja, količine detalja, to sve zamijenjujemo s jednim blokom koji ima sva ta svojstva i mijenja ih jednim klikom umjesto dosadašnjih par komadni koje koristimo da bismo dobili željeni izgled bloka. Jedan dinamički blok vrata može sadržavati preko 500 kombinacija vrata.
Grafičko korisničko sučelje AutoCAD-a
Grafički prozor programa AutoCAD podijeljeno je na 5 područja:
- traka s izbornicima;
- nepokretne i pokretne trake s alatima;
- polje crteža ili područje crtanja;
- okvir za naredbeni redak ili prozor naredbi (eng. Command);
- statusna linija.
Mnogi dijelovi unutar prozora mogu se pomicati, premještati i drukčije oblikovati. Traka izbornika iznad prostora za crtanje sadrži izbornike iz kojih se mogu izabrati naredbe koje postoje u prozorčićima (eng. Windows). Trake s alatima sadrže različite alate za crtanje. Traka svojstava (eng. Match Properties) sadrži naziv ili broj trenutno odabranog sloja (eng. Layers) na kojem se radi.
Površina za crtanje (radna površina) zauzima najveći dio prozora i sve što se nacrta biti će prikazano unutar te površine. Pokazivač u obliku križića u svakom trenutku pokazuje gdje se trenutno nalazi računalni miš. Istovremeno na dnu prozora prikazana je vrijednost koordinata x i y (pravokutni koordinatni sustav) točke gdje se pokazivač (križić) nalazi.
Popis često upotrebljavanih naredaba u AutoCAD-u
Naredbe za crtanje
Često upotrebljavane naredbe za crtanje (eng. Draw) su:
- Line – crtanje ravne crte ili linije (prozor naredbi ili eng. Command line: line);
- Circle – crtanje kružnice (prozor naredbi: circle);
- Arc – crtanje kružnog luka (prozor naredbi: arc);
- Text ˃ Multiline Text – pisanje teksta u više redaka (prozor naredbi: mtext);
- Rectangle – crtanje pravokutnika (prozor naredbi: pline);
- Polygon – crtanje pravilnog mnogokutnika ili poligona (prozor naredbi: polygon);
- Ellipse – crtanje elipse (prozor naredbi: ellipse);
- Hatch – šrafiranje površine (prozor naredbi: bhatch);
- Polyline – crtanje polilinije (prozor naredbi: pline):
- Region – stvaranje zatvorenih područja (prozor naredbi: region),
- Block ˃ Make – stvaranje bloka (prozor naredbi: block);
- Revision Cloud – stvaranje isječka crteža u obliku oblačića (prozor naredbi: revcloud);
- Point – crtanje točke (prozor naredbi: point);
Naredbe za izmjene
Često upotrebljavane naredbe za izmjene (eng. Modify) su:
- Erase – brisanje objekta (prozor naredbi: erase);
- Copy – preslikavanje objekta (prozor naredbi: copy);
- Move – pomicanje objekta (prozor naredbi: move);
- Mirror – zrcaljenje objekta oko određene osi ili plohe (prozor naredbi: mirror);
- Rotate – zakretanje (rotiranje) objekta (prozor naredbi: rotate);
- Chamfer – ukošenje vrhova ili bridova, spajanje pravaca kosom crtom (prozor naredbi: chamfer);
- Fillet – zaokruživanje objekta, spajanje pravaca kružnim lukom (prozor naredbi: fillet);
- Break – prekid (uklanjanje) dijela linije (prozor naredbi: break);
- Extend – produživanje objekta (prozor naredbi: extend);
- Array – preslikavanje objekata u nizu, pravokutni ili polarni raspored (prozor naredbi: array);
- Offset – paralelno preslikavanje objekta (prozor naredbi: offset);
- Trim – podrezivanje objekta (prozor naredbi: trim);
- Scale – promjena veličine objekta, uvećanje ili smanjenje (prozor naredbi: scale);
- Stretch – istezanje objekta (prozor naredbi: stretch);
- Explode – rastavljanje složenog objekta ili objekata na pojedinačne elemente (prozor naredbi: explode);
- Object ˃ Polyline – uređivanje polilinije (prozor naredbi: pedit);
- Object ˃ Hatch – uređivanje (editiranje) šrafure (prozor naredbi: hatchedit),
- Text Edit ili Mtext Edit – uređivanje teksta (prozor naredbi: ddedit).
Standardne naredbe
Često upotrebljavane standardne naredbe (eng. Standard) su:
- Match Properties – prenošenje svojstava s objekta na objekt (prozor naredbi: matchprop);
- Cut – izrezivanje objekta (prozor naredbi: cutclip);
- Pan – pomicanje prikaza (prozor naredbi: pan);
- Insert ˃ Block – umetanje blokova (prozor naredbi: insert);
- Zoom – povećanje prikaza (desna tipka miša);
- Table – crtanje tablice (prozor naredbi: table).
Naredbe za izmjere
Često upotrebljavane naredbe za izmjere (eng. Dimension) su:
- Linear – kotiranje pod pravim kutom (prozor naredbi: dimlinear);
- Aligned – kotiranje pod bilo kojim kutom (prozor naredbi: dimaligned);
- Angular – kotiranje kutova (prozor naredbi: dimangular);
- Diameter – kotiranje kružnice (prozor naredbi: dimdiameter);
- Center Mark – označavanje točke središta kružnice ili luka (prozor naredbi: dimcenter);
- Construction Line – crtanje linija konstrukcija (prozor naredbi: xline);
- Dimension Edit – uređivanje kota (prozor naredbi: dimedit);
- Dimension Style – namještanje kotnog stila (prozor naredbi: dimstyle);
- Inquiry ˃ Distance – mjerenje razmaka između točaka (prozor naredbi: dist).
3D naredbe
Često upotrebljavane 3D naredbe (eng. Solids) su:
- Extrude – stvaranje čvrstih tijela izvlačenjem 2D objekata (prozor naredbi: extrude);
- Subtract – oduzimanje područja (prozor naredbi: subtract);
- Union – zbrajanje područja ili regiona (prozor naredbi: union);
- Intersection – stvaranje isječka područja ili regiona (prozor naredbi: intersect);
- Revolve – zakretanje 2D objekta oko osi i dobivanje 3D osovine (prozor naredbi: revolve);
- Box – crtanje kocke ili kvadra (prozor naredbi: box);
- Cylinder – crtanje valjka (prozor naredbi: cylinder);
- Cone – crtanje stožca (prozor naredbi: cone).
Pomoć pri crtanju
Sve naredbe (na primjer eng. Line – crtanje ravne linije) moguće je zadati na 3 načina. Prvo, naredba se može pokrenuti klikom na odgovarajući simbol naredbe (ako se strelica drži duže uz sličicu, pojavi se i tekst – Line) na traci s alatima za crtanje. Drugo, naredba se može pronaći u gornjoj standardnoj traci s alatima ukoliko se stisne okomiti izbornik za crtanje (eng. Draw) i zatim se prikaže naredba za crtanje ravne linije (eng. Line). Treće, može se upisati Line u prozoru naredbi (eng. Command Line) i stiskom tipke Enter, naredba se izvršava.
Pomoćni alat za pravokutno crtanje (eng. Ortho)
Dosta često potrebno je povlačiti linije samo vodoravno ili okomito. Uključivanjem pomoćnog alata Ortho to je omogućeno, a ako želite raditi kosu liniju, samo ga isključite.
Ciljane točke predmeta (eng. Osnap)
Pomoćni alat Osnap omogućava da se precizno odrede određene točke na predmetu. Iz trake s alatima može se odabrati Standard Toolbar → Object Snap ili se stisne naredba Osnap na statusnoj liniji na dnu, pa se na zaslonu pojavi prozor Drafting Settings. Odabiru se potrebne točke s kvačicom za koje će se hvatati pokazivač prilikom crtanja (ciljne točke). Vrlo su korisne Endpoint (pokazuje sve krajnje točke crta, polinija, lukova, a i tjemena 3D ploha), Midpoint (pokazuje središnju točku neke crte ili luka), Intersection (sjecište linija), Center (pronalazi središte neke kružnice ili luka), a i druge.
Vođenje prikazivanja crteža (eng. Zoom)
Odabirom ikone Zoom All sa standardne trake s alatima može se vidjeti cijelo područje crtanja (granice crtanja) koja se može omeđiti naredbom Drawing Limits.
Odabirom ikone Zoom Window s iste trake može se odrediti prozor povećanja. Lijevom tipkom se klikne na početak rastegljivog pravokutnika i na kraju također lijevim klikom se završi željeni pravokutnik (isječak crteža).
Odabirom ikone Zoom Previous vraćamo se na prethodnu veličinu slike.
Naredba Pan Realtime
Sa standardne trake može se izabrati ikona Pan Realtime ili se zada kratka naredba pan. Njome se može vrlo lako pregledati cijeli crtež tako što će se simbol ruke, koji je zamijenio križni pokazivač, i istovremenim pritiskom na lijevu tipku miša i njegovim povlačenjem, pomicati crtež po želji po cijelom polju za crtanje. Ova naredba se završava tipkom Esc.
Postavljanje slojeva (eng. Layer)
U programu AutoCAD jedan crtež možete postaviti na različitim slojevima, ravninama ili razinama (eng. Layers). U jednom sloju (eng. Layer) trebali bi biti predmeti crtanja koji pripadaju istoj skupini koju ste stvorili na neki logičan način. Odabire se iz glavnog izbornika Format, a potom s padajućeg izbornika prvu mogućnost Layer, ili kliknite na liniji sa svojstvima na gumb Layers ili zadajte kratku naredbu la preko tipkovnice. U prozoru koji se otvorio kliknite na sličicu New Layer za postavljanje novog sloja. Na listi bit će vidljiv novi sloj s nazivom Layer 1. Naziv se može izmijeniti preko tipkovnice, a također i ostala svojstva sloja kao što su boja crte, tip i širina crte, stil iscrtavanja (plotanja) određenog sloja i drugo.
Priprema crteža: postavljanje sloja
Naziv Layer 1 se mijenja, na primjer u Kote u polje naziva i završava se s Enter. Ponovnim klikom na gumb New može se postaviti čitav niz potrebnih slojeva, kao na primjer šrafure, središnjice predmeta, obrisi i drugo.
Izbor boje sloja
Novi sloj (eng. Layer) u AutoCAD-u ima početnu bijelu boju i tip crte Continuous (puna crta). Može se kliknuti na sloj koji je nazvan Kote na polje White da se promijeni boja ovog sloja. Pojavit će se prozor s ponudom velikog velikog izbora boja kojim se mogu povlačiti kotne crte. Odabire se na primjer plava (eng. Blue) i pritisne OK. Sloj kote je postao plav.
Izbor vrste i širina crte jednog sloja
Nakon odabira boje, može se pristupiti promjeni vrste crte i njezine širine za određeni sloj. Za crtanje vidljivih bridova koristi se puna široka crta. Za kotiranje kao i za šrafiranje koristi se puna uska crta. Za crtanje središnjica koristi se uglavnom tip crta-točka-crta (ISO 04 W100). Izmjenu vrste crte na sloju Središnjice obavlja se klikanjem na polje ispod stupca Linetype. U prozoru koji se pojavio odabiru se crte za svaki sloj. Ako nije ponuđena vrsta crte koja treba, klika se na Load i odabire željena crta. Da se odabere potrebna debljina crte, klikne se na Lineweight određenog sloja te odabire željena širina crte (na primjer 0.3 – a to je 0,3 mm kod iscrtavanja ili plotanja).
Vođenje slojeva
Dovede li se pokazivač miša na određeni sloj na traci sa svojstvima, može se odabrati željeni sloj sa svim njegovim svojstvima. Na primjer, izborom sloja Kote možemo vidjeti da taj sloj ima plavu boju, tip crte puna i širinu od odabranih 0,15 mm. Za početak se obično odabire nulti sloj (Layer 0) s kojim se mogu crtati obrisi predmeta.
Pomoćna mreža (eng. Grid)
Kao pomoć pri crtanju može se na zaslonu postaviti jedna mreža postavljena od točaka. Pomoćna se mreža može pozvati funkcijskom tipkom F7 s tipkovnice ili klikom lijeve tipke miša na gumb Grid na statusnoj liniji na dnu glavnog prozora. Desnim klikom na polje Grid može se namjestiti razmak između crta mreže vodoravno i okomito ili pod određenim kutom.
Ciljanje točaka mreže (eng. Snap)
Pomoć pri crtanju točnih mjera može biti i rad s pomoćnim alatom Grid koji veže križni pokazivač za točke sjecišta linija mreže (eng. Grid). Pokazivač će se pri pomicanju uvijek vezati samo za točke mreže pa će te točke biti početne točke crtanja. Pomoćni alat Snap se poziva i isključuje tipkom F9 ili lijevim klikom na gumb Snap na statusnoj liniji na dnu glavnog prozora. Desnim klikom na gumb Snap mogu se izvršiti potrebna namještanja.
Izvori
- ↑ Mato Lučić: ”Tehničko crtanje s AutoCAD-om“, udžbenik za srednje strukovne škole, Naklada Lučić, Osijek, 2006.